Simulasi Pembagian IP dengan DHCP
Penjelasan DHCP
DHCP atau Dynamic Host Control Protocol adalah sebuah protokol yang berbasis aksitektur client/server yang dipakai untuk memudahkan pengalokasian alamat IP dalam satu jaringan. DHCPberfungsi untuk memberikan alamat IP secara otomatis kepada klien yang terhubung denganjaringan DHCP.Sebuah jaringan lokal yang tidak menggunakan DHCP, harus memberikan alamat IP kepada semuakomputer secara manual atau menggunakan IP statik. Selain alamat IP, banyak parameter jaringanyang dapat diberikan oleh DHCP, seperti default gateway. DNS server merupakan yangmemberikan alamat IP kepada klien dan DHCP client merupakan penerima alamat IP dari DHCPServer.Pada dasarnya IP tersebut tidak dipasang secara permanen ke dalam klien. Lebih tepatnyaDHCP server hanya meminjamkan sementara alamat IP kepada klien.DHCP server umumnya memiliki range alamat yang dapat digunakan untuk diberikan kepada klien,yang disebut sebagai DHCP Pool. Selanjutnya, setiap klien akan menyewa alamat IP dari DHCPPool untuk waktu yang ditentukan oleh DHCP, biasanya sampai beberapa hari. Apabila waktupenyewaan alamat IP habis, klien akan meminta kepada server untuk memberikan alamat IP yangbaru atau memperpanjangnya.
 |
| Simulasi Pembagian IP dengan DHCP | Cisco Packet Tracer |
Alat dan Bahan
Ok di Praktek kali ini, Peralatan yang digunakan untuk membuat simulasi DHCP di Cisco Packet Tracer.
a. [ 1 ] [ Server PT ]
b. [ 2 ] [ HUB / Switch ]
c. [ 1 ] [ Access Point ]
d. [ 1 ] [ Cable Cross ]
e. [ 8 ] [ Cable Straight ]
f. [ 5 ] [ PC ]
g. [ 3 ] [ Laptop ]
h. [ 1 ] [ SmartPhone ]
Plan Konfigurasi Kelas IP
Kelas IP Address yang saya gunakan di Praktek ini adalah Kelas C, yaitu [ 192.168.88.x ]
Penjabaran :
Gateway : 192.168.88.1
DNS : 8.8.8.8
Start IP : 192.168.88.2
Subnet Mask : 255.255.255.0
Max User : 254
Langkah Simulasi Pembagian IP dengan DHCP
1. Pertama Klik Server-PT kemudian klik Menu Services dan Pilih DHCP kemudian isi seperti dibawah ini, jangan lupa untuk meng-ON-kannya, kemudian Save.
 |
| Simulasi Pembagian IP dengan DHCP | Cisco Packet Tracer |
2. Kemudian lalukan ini kepada setiap PC - Laptop dan SmartPhone agar dapat menerima IP dari Server. Langkahnya, klik PC kemudian pilih Menu Desktop lalu pilih IP Configuration, kemudian pindah ceklis dari Static ke DHCP.
 |
| Simulasi Pembagian IP dengan DHCP | Cisco Packet Tracer |
3. Untuk laptop yang akan kita hubungkan ke access point kita harus menambahkan perangkat Wireless terlebih dahulu agar terhubung ke access point, pertama klik Laptop kemudian pilih Menu Physical kemudian Matikan Laptop lihat tanda panah merah.
 |
| Simulasi Pembagian IP dengan DHCP | Cisco Packet Tracer |
4. Lalu buang terlebih dahulu LAN Card bawaan laptonya, kemudian klik tanda panah No. 1 dan Drag ke tanda panah No. 2 .
 |
| Simulasi Pembagian IP dengan DHCP | Cisco Packet Tracer |
5. Sehingga menjadi seperti dibawah ini, kemudian hidupkan kembali Laptop nya :D selanjutnya tinggal setting DHCP agar mendapatkan IP seperti langkah No. 2
 |
| Simulasi Pembagian IP dengan DHCP | Cisco Packet Tracer |
Testing Simulasi Pembagian IP dengan DHCP
Setelah konfigurasi selesai kita akan melakukan Tes ke tiap clientnya, apakah terhubung ataukah ada trouble. lihat gambar dibawah ini, kita akan menghubungkan PC0 dengan IP 192.168.88.5 dengan Laptop0 dengan IP 192.168.88.10.
 |
| Simulasi Pembagian IP dengan DHCP | Cisco Packet Tracer |
1. PC0 ke Laptop0
Klik PC0 kemudian pilih Desktop lalu pilih Command Promp dan ketik [ ping 192.168.88.10 ] kemudian tekan enter, jika terlihat seperti dibawah ini, berarti konfigurasi berhasil. |
| Simulasi Pembagian IP dengan DHCP | Cisco Packet Tracer |
2. Laptop0 ke PC0
Klik Laptop0 kemudian pilih Desktop lalu pilih Command Promp dan ketik [ ping 192.168.88.5 ] kemudian tekan enter, jika terlihat seperti dibawah ini, berarti konfigurasi berhasil.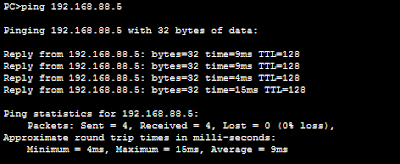 |
| Simulasi Pembagian IP dengan DHCP | Cisco Packet Tracer |
Kesimpulan DHCP
Dari hasil simulasi diatas dapat saya simpulkan bawha :
Dengan menggunakan DHCP server, seorang administrator tidak lagi direpotkan untuk menentukan alamat IP pada komputer. Karena selama terhubung dengan server (yang mempunyai layanan DHCP) maka alamat IP diberikan secara otomatis kepada komputer klien. Beranjak dari hal tersebut, ada satu kekurangan yang dimiliki DHCP server yaitu apabila server mati maka semua komputer akan terputus dan tidak bisa saling terhubung.
Download File Simulasi Pembagian IP dengan DHCP.pkt [ DOWNLOAD ]
Download E-Book
Simulasi Pembagian IP dengan DHCP | Cisco Packet Tracer
[ DOWNLOAD ] - [ DOWNLOAD ]
\\ ::::::::::::::: || My Contact || ::::::::::::::: //
>> Facebook ** Abdur Rozak (Script Kiddie)
>> Twitter ** @JackTersakiti
>> Youtube ** Jack Tersakiti / Jack Show Off / Siti Nur Holida
>> Instagram ** jack_tersakiti
>> Instagram ** jack_holida
>> BBM ** 57318B69
>> LINE ** jack_tersakiti
>> E-Mail ** jack_tersakiti
// :::::::: || Why So Serious || ::::::::: \\


Tidak ada komentar:
Posting Komentar
Selamat datang di Galery Teknologi